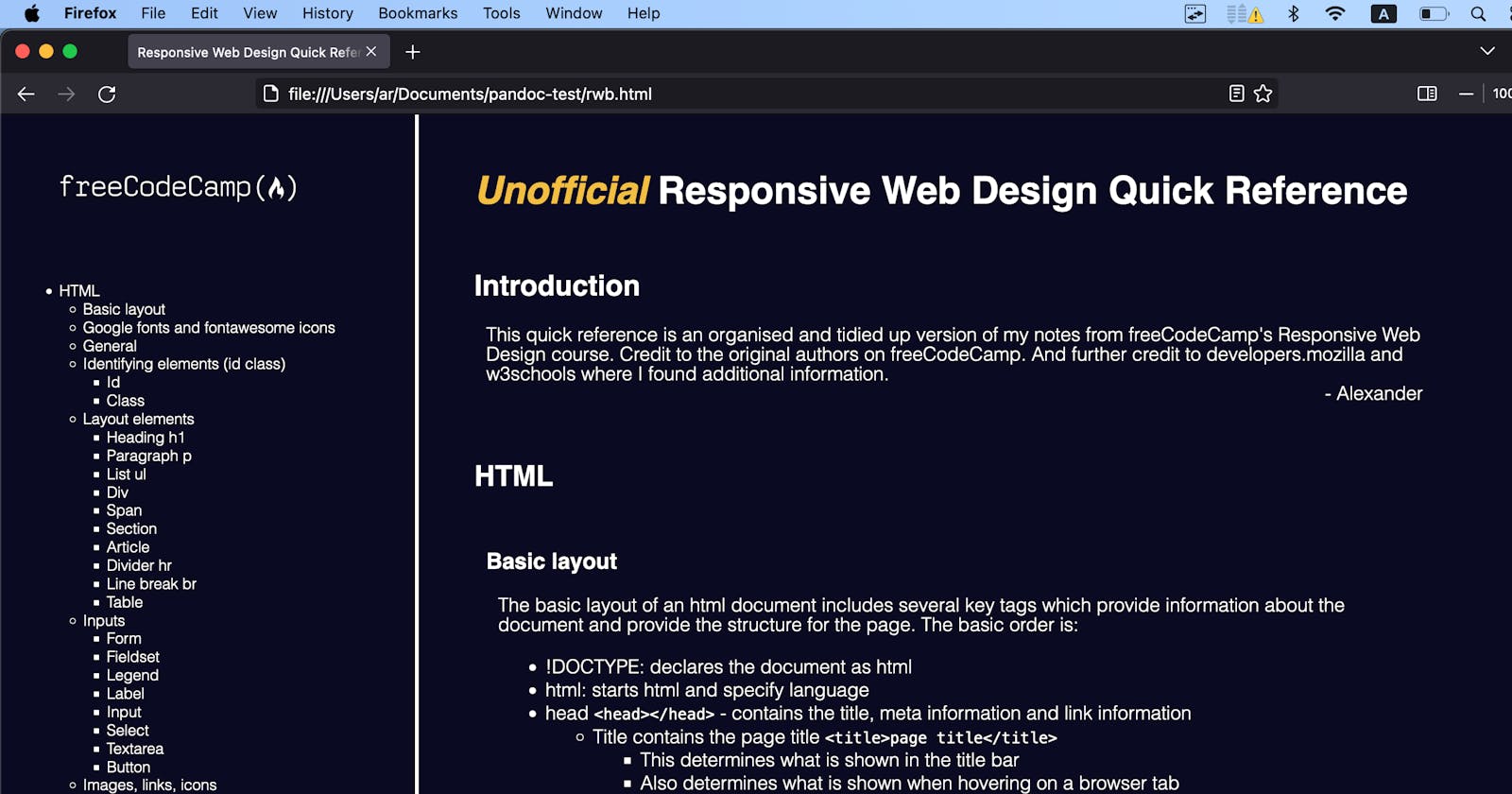An unofficial quick reference for freeCodeCamp's Responsive Web Design Course
TL;DR: This post is to share a quick reference guide I created that covers all of the HTML and CSS elements and properties covered in freeCodeCamp's Responsive Web Design course.
View it directly in the browser here or access the html file on github
Scroll down to see the markdown or view the markdown on github
Credit for content goes to freeCodeCamp, with some additional details from developers.mozilla and w3schools.
Background to the quick reference guide
Hello, world! (this is my first tech post on hashnode).
The main substance of the article is a fairly lengthy quick reference guide to freeCodeCamp's Responsive Web Design course. Keeping scrolling to see it.
Before getting to it, I would like to introduce myself and share the background for context. I'm Alexander, I work in management consulting. I've worked a lot with business systems over my career (architecture, configuration, developments), but I'm writing here more based on my experiences as a learner programmer.
(there are a few consulting articles over on my main page if interested).
Recently I wanted to learn a bit more about web design. I decided to give freeCodeCamp a go and after about a month of occasional study I completed the first course; Responsive Web Design. This course covers the basics of HTML and CSS.
I'm in the habit of taking detailed notes when working or studying. I can't recommend note taking and meeting-minute taking enough. In addition to providing revision and reference information they also provide a record which is very helpful especially when collaborating with others where unfortunately sometimes people forget things, or may not always be truthful.
Working through Responsive Web Design I found detailed notes to be useful in two main ways:
Providing a quick revision format. This is great for recaping what you just learnt or for a refresh before continuing. You know how it is with coding; you are working away comfortably, you walk away and have a coffee, when you come back nothing makes sense! This get's worse if you need to take longer breaks between work.
Providing a quick reference. In freeCodeCamp you work through exercises with detailed instructions. You then complete certification projects based on specifications, but without detailed instructions. During those certifications I found that having a quick reference to everything I had learnt was super useful. It saved me from spending a lot of time on web searches or going back to the exercises.
I think anyone that enjoys learning will be familar with how quickly we can lose knowledge that we invested valuable time to learn. I have always found this particularly true with programming and languages. I think it's to do with a lot of the content being highly detailed. Think syntax, rules etc.
I decided it might be worth tidying up and sharing my notes with others.
In terms of content the quick reference guide isn't intended to explain everything in detail. It's rather meant to list every element and property mainly noting the syntax. Sometimes I provide examples or supplementary notes. I do this mostly where I found myself doing additional reading or research outside of the course materials. Examples are on the use of HTML tags like <section> and <article> or the CSS settings for grid.
Putting this together turned out to be more effort than I initially expected. It's been a learning process itself which has been useful. I went through the following steps:
I currently use Notion for note taking. I find the 'toggles' particularly useful. They allow a lot of content to be squeezed into one page.
I decided it was best to convert my notes to markdown for sharing. It seems the best format for sharing. A lot of tools seem to support markdown to html conversion. I'm considering using markdown and visual studio code more in future where I know I will be writing extensive notes.
Converting my notes to markdown was quite an effort. I thought I had good quality notes, but as I reviewed and converted I spotted errors with the content, formatting and structuring
After completing the markdown I used pandoc with terminal to create a markdown file. By setting the right options you can get a plain html file
After converting to html I wrote simple CSS to create a sidebar navigation and apply the freeCodeCamp look and feel
I also used code-prettify on github to format the code sections.
If you would like to suggest a correction or change please feel free to contact me on alex@alexroan.com. You are also welcome to contribute directly on github.
This completes the introduction. The next section is the full quick reference good in markdown format. I'm currently working through freeCodeCamp's JavaScript course and a quick reference for that may appear in future.
Responsive Web Design Quick Reference
HTML
Basic layout
The basic layout of an html document includes several key tags which provide information about the document and provide the structure for the page. The basic order is:
!DOCTYPE: declares the document as html
html: starts html and specify language
head
<head></head>- contains the title, meta information and link informationTitle contains the page title
<title>page title</title>This determines what is shown in the title bar
Also determines what is shown when hovering on a browser tab
Meta declare key characteristics for the page
These are self closing
<meta... >Multiple meta elements can exist for a page
Link declares external information utilised by the html
These are self closing
<link... >Multiple link elements can exist for a page
Examples include CSS stylesheets and google fonts
body
<body></body>header
<header></header>In general this section is used to Introduce the page & provide a menu
The main navigation menu should be placed inside
<nav></nav>
Main
<main></main>- In general contains the core content of the page
Footer
<footer></footer>May include information such as author and address
For example may include address with
<address></address>
<!DOCTYPE html>
<html lang="en"></html>
<head>
<title>Example page title</title>
<meta name="description" content="example description text" />
<meta charset="UTF-8" />
<meta name="viewport" content="width=device-width, initial-scale=1.0" />
<link href="styles.css" rel="stylesheet" />
</head>
<body>
<header></header>
<main></main>
<footer></footer>
</body>
Google fonts and fontawesome icons
During the exercises additional links were added to the html head to access additional fonts from google fonts and icons from fontawesome. Detailed instructions are available at:
<head>
<!-- example to get Open Sans font family from google -->
<link href="https//fonts.googleapis.com/css?family=Open+Sans:400,700,800" rel="stylesheet"/>
<!-- register at fontawesome to get a personalised url -->
<link href="url from fontawesome" rel="stylesheet"/>
</head>
General
In general 2 spaces are used for html code indentation
Comments are placed using the following syntax:
<!-- comment here -->All html elements have borders, but the border property is normally set to none by default
Basic styling can be done directly in CSS with the tags
Identifying elements (id class)
Id
In general id is used to identify specific html elements. In CSS a hashtag is used to refer to an id e.g. #exampleID
<input type="radio" id="exampleID">
Class
In general class is used to identify html elements. One class can be applied to many elements. In CSS a full stop is used to refer to a class e.g. .exampleClass
<div class="exampleClass1"></div>
<!-- More than one class can be used separated by a space -->
<div class="exampleClass1 exampleClass2"></div>
Layout elements
Heading h1
Headings are defined with the
<h1>to<h6>tagsIn general limit the use of
<h1>to once per pageThese are block-level by default (use
display: inline-block;to change)
Paragraph p
Paragraph is the main element to mark text
These are block-level by default (use
display: inline-block;to change)
List ul
An unordered list starts with the <ul> tag. Each list item starts with the <li> tag. While an ordered list starts with <ol>
Tips
- List items can have header elements and paragraph elements embedded within
<ul>
<li>list item 1</li>
<li>list item 2</li>
<li>list item 3</li>
</ul>
Div
Div is an element that is primarily used to provide structure and formatting to a page where other more specific elements are not available
This is a block level container
Often used for formatting
For design it can group elements so that formatting can be applied to a number together
Multiple div elements can be stacked together. To separate them out use margin-top and margin-bottom values
CSS height width values can be used to give them size
CSS properties such as
background-colorcan be used to add formattingDiv can also be used to push or move other elements (see the marker cap exercise)
<div class="classOne classTwo"> </div> <!-- attaching multiple classes -->
<div id="id"> </div> <!-- using id to connect items to CSS -->
Span
Span is typically used to mark text or part of a document for formatting
This is an inline-element
Similar usage to div as in terms of a formatting tool, but on an inline basis
Section
Section is used to mark generic standalone section of a document, it should always have a heading. As it can be tricky to know whether to use a section or more specific CSS element here are some guidelines found on Mozilla:
Section examples: A list of search results, a map element
Each section should have a heading
<h1>-<h6>as the child of the section (note that headings are key for screen readers and SEO)Only use when there isn’t a more specific element.
A menu should be wrapped in
<nav>For standalone atomic units of content that make sense e.g. blog post, comment, newspaper article use
<article>For useful tangential information alongise main content e.g. related links, author bio use
<aside>For main contents use
<main>If you are using only for styling purposes use a
<div>instead
Sections without a heading may occur:
In web application/UI rather than traditional content structures
If global menu already utilises
<nav>you could use section for an alternate menu e.g. previous / next button bars for controlling apps
Article
Article is commonly used to group multiple elements with related information. For example in the exercises an article with a class attribute is used to style all nested elements of a particular type:
html:
<article class=”item”>css:
CSS .item p* {}
Divider hr
W3 schools defines the purpose of hr to make a thematic break or shift of topic.
This is a self closing element
Default thickness is 1px
For design, it's common to adjust height, border colour, background colour, thickness
Tip: this can be used with CSS to add margin space e.g.
margin-top
Line break br
The br element inserts a single line break.
Table
Tables can be created in CSS with a set structure of elements.
<thead></thead>- is used to identify the header<tr></tr>- is used for table rows, initially for the header row<td></td>- is used for table data cell:- One is also added to the header to ensure correct layout data association
<th></th>- is used for header cell i.e column lables- Add one per column. Use
<span></span>to add column labels
- Add one per column. Use
<tbody></tbody>- is used to identify table data<tr></tr>- table row - add one per row of data (and total if relevant)<th></th>- row labels - add one per row with the row title<td></td>- data - add one per number of columnsTips:
Add a class to each
<td>in a specific column to apply a format to that columnGrouping several tables into a
<div>and using CSS can help screen readers understand document flowUse caption
<caption></caption>with tables to describe the table. Caption should be placed as the first child of a table
<!-- to illustrate, here is a table from the exercises -->
<table>
<caption>Assets</caption>
<thead>
<tr>
<td></td>
<th><span class="sr-only year">2019</span></th>
<th><span class="sr-only year">2020</span></th>
<th class="current"><span class="sr-only year">2021</span></th>
</tr>
</thead>
<tbody>
<!-- repeat following for each row, only 1 row shown -->
<tr class="data">
<th>Cash <span class="description">Current cash on hand.</span></th>
<td>$25</td>
<td>$30</td>
<td class="current">$28</td>
</tr>
</tbody>
</table>
Inputs
Form
The form element is used to create an HTML form for user input. It can contain various input elements. Form attributes:
- action: the url for the page that form-data is sent to - method: how to send form-data. =”GET”or“POST” - UseGETto append form-data into the URL as name/value pairs (data is visible) - UsePOST` to append form-data inside the body of the http request (data is not shown in the url)
When a form element contains a button element and the button attribute type is set to submit the button will trigger sending the nearest parent form. Form data for a button is based on it’s name and value attributes.
<form action="https://freecodecamp.org/practice-project/accessibility-quiz" method="POST">
<button type="submit">Submit</Submit>
</form>
Fieldset
Fieldset is used to group various form elements. It draws a box around them. It is block level by default.
<fieldset></fieldset>
Legend
- Legend is used inside of a fieldset and defines a caption for the fieldset
<legend></legend>
Label
Label associates text with an input element. These are inline by default. Add display: block to CSS to change
Attributes:
- for: use to associate with input element by common id
<label for="id"></label>
Input
The input element is used to get user-input. It has a wide range of types with specific formats and behaviours.
Input can be nested in label, in this case
for="id"is not required, but it's good practice to includeInput is self closing
Attributes:
id: element id
name: A name is required to make data accessible by submit-url defined in form action
Make name the same for groups of radiobox to make only one selectable
Use attribute to link radio buttons and make only one selectable
Adding name for checkboxes makes it easier for a server to process web form, especially with multiple checkboxes
types
type ="text": The default type if not specified is a text box
type="email": Only allows emails with a @ and a . in the domain
type="password": Obscures the input and warns if site does not use https
type="submit": Adds a submit button where the first added is automatically set to submit nearest parent form
type="radio": For radiobox
type="checkbox": For checkbox
Note for checkbox value is optional, but good practice is to include, can be set to same as id
Use attribute "checked" to set as default checkbox
type="file": Collect an input file
value: This must be specified to identify value of submitted forms
placeholder="example text": Not necessarily good practice as may confuse. Suggested to use labels instead
required: Used to identify an input as required
min="" max="": Min and max can be used with numbers to specify min / max values
minlength=”8”: Add a minimum length requirement e.g. for a password field
pattern=”[a-z0-5]{8,}”: Specify allowable format for passwords e.g. in the example 8 or more lowercase letters or digits 0-5
<label for="id"></label>
<input id="id" name="name" />
<label><input id="id" name="name"></label>
Select
Select is a container for a group of option elements. Think of a dropdown list. The option element acts as a label for each possible dropdown selection
Attributes:
id: in forms id is used to link input elements to labels (with label attribute 'for')
value: specifies the value to be sent to the server. If missing text will be sent
required: make the select a required entry
selected: define the default option to show in the select dropdown
<select required>
<option value="1">option text</option>
<option value="2" selected>option text 2</option>
</select>
Textarea
Textarea provides a sinple text entry box
Attributes:
rows: define size in rows
cols: define size in cols
placeholder: specify default initial text
<textarea></textarea>
Button
In addition to submitting forms buttons can be added and used to trigger other actions.
Attributes
- type="button": use this to prevent automatic form submission
<button type="button">text</button>
Images, links, icons
Image
Image is used to insert an image based on a url
This is a self closing tag
Width can be specified directly in HTML as well as in CSS
Image acts as an ‘inline’ element
Attributes:
alt: used to specify accessibility text (description of the picture)
loading=”lazy”: This can be used to tell the browser not to fetch the image resource until it is needed (when the user scrolls the image into view). Lazy loaded elements will not load until the non-lazy elements are loaded
path="": use with scalable vector graphics (SVG) to scale without affecting resolution
Tips
- Use margin-top with negative numbers in CSS to pull images closer to headings
<img src="https://address.jpg" alt="accessibility text">
<img src="https://cdn.freecodecamp.org/platform/universal/fcc_meta_1920X1080-indigo.png"
alt="freecodecamp logo"
class="hero-img"
loading="lazy"
width="400">
<a href="https://link.com"><img src="https://address.jpg"></a> // img with link
Anchor
Anchor is used for links
Attributes:
href=”url-link”
href=”#id”: An id can be used in place of a url to link to another element on a page
target=”blank”: Use to open link in a new tab/page
rel:"noreferrer”: Use to omit referrer information from the HTTP request
<a href="https://link.com">link text</a>
<a href=#student-info>INFO</a> <!-- link within a page by id -->
<p class="author-name"><a href="https://freecodecamp.org" target="_blank">By freeCodeCamp</a></p>
Icon
In the exercises icons are used, these can be sourced from fontawesome
Get a
<link>reference to include in the html head from fontawesomeThen search for icons at fontawesome and
Insert the provided
<i></i>html code
<!-- a few examples from the course exercises -->
<i class="fab fa-facebook-f"></i>
<i class="fab fa-twitter"></i>
<i class="fab fa-instagram"></i>
<i class="fab fa-linkedin-in"></i>
<i class="fab fa-youtube"></i>
<i class="fa fa-github" aria-hidden="true"></i>
Other topics
HTML formatting
While the focus is on formatting with CSS the exercises include a number of examples of formatting directly in HTML
<em>text</em> // emphasis
<strong>text</strong> // bold
<ul><li>text</li></ul> // unordered list
<ol><li>text</li></ol> // ordered list
<blockquote>text</blockquote> // blockquote
CSS
General
Comments
- To add comments in CSS: /* This is a single-line comment */
Relative units
CSS supports units that are relative to something else. The following are used in the exercises
em: relative to size of parent
rem: relative to size of root element
vw / vh: % of the viewport width and height respectively
With rem note that by default, most browsers use a font size value of 16px. So, if the root element is 16px, an element with the value 1 rem will also equal 16px
Browser defaults
Every browser has it's default HTML formatting
Examples
Default padding and margins
Heading element typography
A number of CSS settings can be made at the outself to 'normalise' or 'reset' the display
Keyword
Inherit:: allows you to apply properties from parent itemsKeyword
!important: can be added to properties that you want to ensure are not overwritten
Selectors
These are used to target html and apply CSS. The :root (root), and * (global) selectors are higher level and apply across the html document. Below that individual html elements can be selected by directly using html tags; h1, header, main, nav, p etc.
More control can be achieved by using id and class
id: unique and should only be used with one element. These are denoted with hashtags
#idName.class: not unique and can be used on one or more html elements. Class is denoted by full stop
.classNameWithin html id and class are added within html tags
<p id="id" class=”class”></p>
* {
border: 1px solid black;
}
:root { } /* root selector is the highest level in CSS */
* { } /* global selector */
element1, element2, element3 { } /* select multiple elements */
header h1 { } /* select elements based on hierarchy */
.name { } /* class selector */
#name { } /* id selector */
.className1, .className2 { } /* multiple class selector */
.gallery img { } /* select element within a class */
.className1 * {} /* all descendent selectors in a class */
nav > ul { } /* child combinator selector: target elements that match the second selector and are a direct child of the first */
.info > input, .info > label { } /* selecting two with child combinator */
element[class="className"] {} /* select specific elements with a specific class name */
element.className {} /* the above will select element where the only class is className, this will select those that include */
span[class~="sr-only"] {} /* select any <span> whose class includes sr-only */
#id span[class] { } /* target any <span> within #id that has a class */
Psuedo selectors
Pseudo selectors provide additional control. These can be used to affect an item relative to an element (e.g. before), they can also be used to apply CSS to links, and also to set rules based on language. Tips:
::before and ::after are often used to create cosmetic content
when using :first-letter it can shift text out of place. This can be fixed using float and margin settings e.g. Set
float: leftandmargin-right: 1rem‘:after’ can be used to add an empty elements after the last child item in a gallery or grid to force the last visible item to move from center to left
p::before {} /* insert content before every <p> element */
p::after {} /* insert content after every <p> element */
p::first-letter {} /* select the first letter of every <p> element */
p:first-of-type {} /* Selects every <p> element that is the first <p> element of its parent */
p:first-child {} /* selects every <p> element that is the first child of its parent */
p:nth-of-type(2) {} /* select every <p> element that is the 2nd <p> element of it's parent */*
p:last-of-type {} /* Selects every <p> element that is the last <p> element of its parent */
.class1 p:not(.class2) {} /* select all elements (class1) that do no match a given CSS rule (class2) */
:lang {} /* different rules for different languages */
a:link {}
a:visited {}
a:hover {} /* must come after a:link */
a:active {} /* must come after a:hover */
Layout
Initial page setup
Browsers apply some default settings to a page. The following settings remove default margin, padding, scrollbars and help to normalise the window.
body {
margin: 0;
padding: 0;
width: 100%;
height: 100vh;
overflow: hidden;
}
Layout tip: Add border: 1px solid black to everything to aid with design process as you can see all your element shapes * {border: 1px solid black;}
CSS box model
Content: an area with height and width Every html element is treated as a box with 4 areas:
Padding: an area of space surrounding the content
Border: the outside edges of an element
Margin: an area of space outside the borders
Box sizing
Box sizing controls whether padding and borders are added on top of content width or if content is shrunk to include them.
Browsers apply default margin and padding values to specific elements. To make sure things look correct set box-sizing to border-box
Set for html, then use inherit with ::before, ::after to apply to all
html {
box-sizing: border-box; /* Elements include padding & borders in dimensions. */
box-sizing: content-box;
}
*, ::before, ::after {
box-sizing: inherit
}
Grid
Grid provides the ability to define a grid-container using display: grid;. The number of columns and rows of the grid can be specified with grid-template-columns & grid-template-rows. Child elements can then be placed inside the grid with grid-colum and grid-row.
/* set up grid */
display: grid;
/* examples of defining grid dimensions */
grid-template-columns: 200px 600px; /* 2 columns */
/* example of gap */
row-gap: 3rem;
gap: 2rem; /* sets row and column gap. With 2 values sets row, then column */
/* item placement */
align-items: center; /* align on vertical */
justify-content: center; /* align on horizontal */
place-items: center; /* align-items & justify-content at same time. If two values 1st is used for align-items */
/* properties for child-items */
grid-column: 2 / 3; /* Determines which column an element starts and ends in */
grid-auto-flow: column; /* autoplacement based on content */
grid-auto-columns: 1fr; /* overide grid-auto-flow */
/* sizing examples */
grid-template-columns: 1fr 94rem 1fr; /* 3 columns using fractions */
grid-template-columns: repeat(3, 1fr); /* 3 columns using a fracation */
grid-template-columns: minmax(2rem, 1fr) minmax(min-content, 94rem) minmax(2rem, 1fr); /* 3 columns using minmax */
grid-template-rows: repeat(3, min-content); /* rows that size based on content */
Terminology:
Grid container: the element that contains or holds the grid
Grid item: the elements that sit in the grid
Grid line: vertical and horizontal lines that separate columns and rows
Grid cell: a single unit of the grid
Grid track: individual columns or rows of the grid
Grid area: a number of grid cells
Parent properties:
display: set to either grid (block level) or inline grid (inline level)
grid-template-rows: define rows with space separated values representing track size
grid-template-columns: define columns with space separated values representing track size
column-gap: specifies size of grid lines
row-gap: specifies size of grid lines
gap: shorthand to specify column and row gap together
justify-items: align grid items on the horizontal / row (start, end, center, stretch)
align-items: align grid items on the vertical / column (stretch, start, end, center, baseline)
place-items: sets both justify-items and align-items
In the case where the grid is smaller than the container:
justify-content: align the grid within the container on horizontal / row (start, end, center, stretch, space-around, space-between, space-evenly)
align-content: align the grid within the container on vertical / column (start, end, center, stretch, space-around, space-between, space-evenly)
place-content: set both align-content and justify-content
Child properties:
grid-column-start & grid-column-end: refer to grid lines where item starts and ends
- grid-column: shorthand for the above
grid-row-start & grid-row-end: refer to grid lines where item starts and ends
- grid-row: shorthand for the above
justify-self: aligns an item inside a cell on horizontal / row (start, end, center, stretch)
align-self: aligns an item inside a cell on the vertical / column (start, end, center, stretch)
place-self: sets justify-self and align-self
Special units & sizing
fr units: fractional units, means portion of the remaining space
sizing: you can use all usual lengths px, rem, % etc.
min-content: minimum size of content
max-content: maximum size of content
auto: a lot like fr except fr take precedence over auto
fit-content(): uses space available, never less than min-content, never more than max-content
minmax(): sets minimum and maximum value for length
min()
max()
repeat(): allows to repeat values
subgrid(): allows grid items to have a grid of their own
Flexbox
Flexbox provides the ability to define an element as a flex container. Direct children of the container are then known as flex items. The children can then be arranged in a row or column direction. Alignment and wrapping can also be controlled. Alignment options are similar to those described in grid
To perfectly centre an item: set both justify-content and align-items to center
When using flexbox with the
space-evenlyuse empty<div>elements to move visible<div>elements around e.g. (at start and end to move middle elements closer together)
display: flex;
flex-direction: row; /* stack items in a row */
flex-direction: column; /* stack items in a column */
flex-wrap: wrap; /* specify if items should wrap */
flex-flow: row wrap; /* shorthand for direction + wrap */
justify-content: center; /* options: flex-start, flex-end, space-around, space-evenly, space-between */
align-items: center; /* options: flex-start, flex-end, stretch, baseline */
align-content: space-between; /* options: space-around, stretch, center, flex-start, flex-end */
Columns with column-width
As an alternative to using grid columns can be created by specifying width.
column-width: 25rem;
Position, top right left bottom, z-index
Position
There are a choice of position properties for elements within CSS. Depending on the proprty selected the top, right, left and bottom values can be set to move elements around.
Static (default): elements are positioned according to the normal document flow. top, right, left and bottom values have no effect
Relative: elements are positioned according to the normal document flow. The element can be offset relative to its normal position using top, right, left and bottom values
Absolute: elements are removed from the normal document flow. No space is created in the doc layout. The position is determined by top, right, left and bottom values
Sticky: elements are positioned according to the normal document flow. The element sticks to a specific position within the containing element or viewport based on the scroll position. Sticky moves the element into its own stack. To ensure the element does not get hidden by different stacks, add a
z-indexproperty set to999Fixed: fixed to the page no matter where the user scrolls
Top, right, left, bottom
- Specified using % or px values
Z-Index
- Used to define the order of overlapping HTML elements. Any element with a higher z-index will always be positioned over an element with a lower z-index
position: fixed;
top: 0; // fix to the top of a container
z-index: 999;
/* center an item with CSS */
position: absolute;
right: 0;
left: 0;
top: 0;
bottom: 0;
margin: auto;
Float
Places an element on the left or right side of its container, allowing text and inline elements to wrap around it.
float: left; /*
Display
Display options:
inline-blockAllows for height and width, top/bottom margins/paddings are respected, does not add line break after element
Causes items to group up. To separate them out you give them separate classes & then assign the classes width e.g. 49 / 50% (depending on added space)
inline- cannot set width, height, top/bottom margins/paddings not respected
block- compared to inline-block, adds a line break after so can’t sit next to other elements
Divider
An easy way to create dividers is to use <div> elements, and assign them to a specific class with border values
<div class="divider"></div>
.divider {
bottom-border: 1px solid #888989;
margin: 2px 0;
}
Margin
The space surrounding an element.
Top, bottom, left and right values can be set in a variety of ways.
Add a
<p>selector and set margins to 0 to remove default whitespaceSetting margin to 0 will remove scrollbars (added by default by some browsers)
margin: 0; /* remove all margins */
margin: auto; /* set all to auto */
margin: 10px 20px 10px 15px; /* top, right, bottom, left */
margin: 0 auto 20; /* top, left and right, bottom 20 */
margin: 0 auto; /* top and bottom, left and right */
margin-top: 20px; /* specify top, right, bottom or left */
Padding
The space between an elements content and border. Top, bottom, left and right values can be set in a variety of ways.
Adding padding changes the size of a
<div>elementPadding is useful in positioning captions
To replace a top margin with top padding remember to first set the
margin: 0;
padding: auto; /* set all to autio */
padding: 10px 0; /* top and bottom, left and right */
padding-left: 20px; /* specify top, right, bottom or left */
padding: 0.5rem calc(1.25rem +2px) 0.5rem 0; /* top, right, bottom, left */
Accessibility (@media)
The @media query can be used to conditionally apply CSS. Commonly used with viewport width by setting max-width and min-width values. This provides the ability to adjust layout/format for small screens, mobile etc.
/* examples from exercises */
@media (max-width: 960px) {
.card {
padding: 2rem;
}
}
@media (min-width: 500px) and (max-width: 1000px){
}
@media only screen and (max-width: 720px) {
.image-wrapper {
grid-template-columns: 1fr;
}
}
Overflow
Can be used with hidden to stop scrollbars from appearing
overflow: hidden;
Element properties
Variables
CSS supports variables. These should be defined in the :root selector. These are then available to all following selectors.
/* set variable */
root: {
--building-color1: #999; /* '--' variable name ':' value */
}
/* use variable */
building-color: var(--building-color1); /* var(variableName) */
background-color: var(--building-color2, green); /* fall-back value */
Font, text, list
Font
Font properties that can be set include family, size, weight etc.
Each browser has some common font families available to it. Fall back fonts can be added after the first separated by commas. Fonts with open space in the name must be surrounded with quotes (“Open Sans”).
Additional fonts are available by linking to external sources such as google. Google fonts guide.
Font tips:
Font-size: 62.5%;will set font to 10px (browser default is 16px)If font-size = 62.5%, it is easy to work with rem as 2rem will equal 20px
font-family: "Open Sans", sans-serif; /* fall back font follows the first after a ',' */
font-size: 16px;
font-size: **min(5vw, 1.2em);**
font-weight: 800; /* increases 'boldness' of font */
font-weight: bold;
/* link to google to get Open Sans font */
<link href="https://fonts.googleapis.com/css?family=Open+Sans:400,700,800" rel="stylesheet">
Text
Text properties that can be set include alignment, indentation, decoration (e.g. underline). CSS also has properties for letters and list styling.
text-align: center;
text-indent: -4px;
text-decoration: none; /* remove underline from anchor */
vertical-align: top;
Letters
letter-spacing: 0.15px;
List styles
list-style-type: none;
list-style: none;
Dimensions & shapes
Width/height
Width and height of elements can be set using in a fixed way using px. They can also be set relative to parent elements using %. Another options is to use vw (viewport width) and vh (viewport height)
Tip:
- Use
width: 100vw; min-width: 4rem; max-width: 4rem;to ensure that the width is fixed, whereas setting width specifically would allow elements to shrink to the container
width: 80% /* sets to % of parent element */
**max-width: 500px; /* use e.g. 40rem for responsive */
min-width: 300px;
min-height: 2em;
width: 60vw; /* vh/vw: set height relative to viewport 1vw = 1% */
width: max(250px, 25vw); /* return largest of comma separated values */
width: unset; /* remove earlier specified rules */**
Aspect ratio
aspect-ratio: 35 / 4;
Gap
Sets gaps (gutters) between rows and columns. For flex, grid and multi-column layouts. Apply the property to the container element. Row-gap and column-gap sub properties
gap: 16px;
row-gap: 10px;
column-gap: 10px;
Object-fit
Maintains aspect ratio and crops images to fit in containers
object-fit: cover; //
Shapes
Shapes can be created in CSS usually by using a combination of width, height, top, right, left, border, bottom and transform properties along with pseudo :before and :after selectors.
Examples:
Squares & rectanges: use a
<div>with width, height and background-colorCircles: create a square then set border-radius to 50%
Ovals: create a rectangle then set border-readius to 50%
Triangles:
The CSS method is to use a
<div>and manipulate width, height and borders to create a triangleThis works based on border edges being at a 45 degree angle
Watchout: text will not flow around the ‘shape’, but the
<div>which remains square despite the visual changesMethod
First set the width and height of the
<div>to 0;Next make the borders thickers and set one border edge to a colour and the others to transparant
Borders & backgrounds
Borders
Elements border properties include width, color, style. Black is used by default, however if setting borders it is best practice to set black explicitly. Tips:
Use border-bottom with elements such as
<div>,<fieldset>to create a horizontal dividerTemporary set borders globally
*during design to visualise all elements
border: 0; /* remove all borders */
border-left-width: 10px; /* specify border on one side */
border-left-style: solid; /* or dashed or dotted or double */
border-left-color: black;
border-color: #000000 #0000ff #00ff00 #ff0000 /* set colours individually */
border-bottom: 4px solid #fdb347; /* quick format width, style and colour */
Border radius
Border radius can be used to round corners of elements such as div
- Tip: use a high radius e.g. 46% on a
<div>with width of 250px and height of 100px to create an oval
border-radius: 9px; /* set all corners based on px */
border-radius: 46%; /* set all corners based on % */
border-top-left-radius: 90px; /* set one corner only */
border-radius: 40% 50%; /* set top & bottom vs. left & right */
border-radius: 190% 150px 0 0; /* set 4 corners individually */
Box shadow
Add a shadow to an element. The height and width of the shadow is based on the height and width of the element it's applied to, but optional spreadRadius can be used to adjust this.
Syntax: box-shadow: offsetX offsetY blurRadius spreadRadius color; where:
offsetXandoffsetYaccept number values in px and other CSS unitsPositive offsetX moves shadow right, negative left,
Positive offsetY moves shadow up, negative down
blurRadiusis optional and specified in px (or other units?) like offsetY and offsetYspreadRadiusis optionalFor zero values units do not need to be specified
box-shadow: 0 0 3px 3px #efb762;
Background-image
Specify an image by url to use as the background of an element
By default repeated so it covers the entire element
Images are drawn on stacking context layers on top of each other. 1st layer drawn as if it is closest to user. Borders are drawn on top. Background-colour is drawn below
/* from url */*
background-image: url(https//weburl.jpg);
Color
Basics
Color can be defined in several ways. This includes keywords: red, rgb values: rgb(0,255, 0), hsl values: hsl(240, 100%, 50% and hex values: f7f7f7
color: f7f7f7; /* change font color */
background-color: burlywood; /* change background color by keyword */
background-color: rgb(0,255,0); /* change background color by RGB */
background-color: #00FF00; /* change background color by hex */
background-color: hsl(240,100%,50%) /* change background color by hsl */
Linear gradient
These are used to create a transition of specified colors along a line. This method creates an image element and usually paired with a background element which can take an image as a value. It requires a minumum of two colours, but can accept many. Syntax: linear-gradient(gradientDirection, color1 colourstop%, color2 colourstop%, color3, colourstop%) where:
GradientDirection: Specified in degrees. Defaults top to bottom
Colour: The colour specified in rgb, hex, hsl
Colorstop: As a % places the point where the specified color is 100% pure
background: linear-gradient(90deg,
rgb(255,0,0) 10%,
rbg(0,255,0) 30%,
rgb(0,0,255 90%)
);
/* example from cityskylines */
background: linear-gradient(
orange,
var(--building-color1) 80%,
var(--window-color1)
);
/* to make gradient change a solid line repeat % for 2 colors */
background: linear-gradient(
var(--building-color2) 0%,
var(--building-color2) 6%,
var(--window-color2) 6%,
var(--window-color2) 9%,
)
Repeating linear gradient
A repeating linear gradient causes the specified gradient to repeat until reaching the end of the element. This can be used to create a stripe effect.
/* examples from cityskylines */
background: repeating-linear-gradient(
var(--building-color2),
var(--building-color2) 6%,
var(--window-color2) 6%,
var(--window-color2) 9%
);
background:
repeating-linear-gradient(
90deg,
var(--building-color4),
var(--building-color4) 10%,
transparent 10%,
transparent 15%
);
Radial gradient
These are defined at their centre and require at least two color stops. Syntax: background-image: radial-gradient(shape size at position, start-color, ..., last-color);
The shape parameter defines the shape: circle or elipse
The size parameter defines size: closest side, farthest side, closest corner, farthest corner
/* sun example from cityskylines */
background: radial-gradient(
circle closest-corner at 15% 15%,
#ffcf33 0%,
#ffcf33 20%,
#ffff66 21%,
#bbeeff 100%
);
Opacity:
A value for opacity can be added to color properties. The value of 100% or 1.0 represents opaque as in a solid wall. At 0% it represents completely transparant. With the rgb() color property opacity can be added by using rgba() and specifying a value between 0 and 1.
background-color: rgba(255,255,255,0.5); /* white with 50% opacity
Other topics (filter, transform, content)
Filter
Filter was used to create a blur effect during one of the exercises.
filter: blur(2px);
Transform
Transform can be used to modify a shape, it's position and size etc. by changing layout or affecting surrounding elements. The transform-origin can be specified which sets the point around which a CSS transformation is applied. This takes two values representing the top and left offset.
/* selection of transform examples */
transform-origin: 0% 0%; /* point to transform around. top & left offsets.*/
transform: rotate(-0.6deg);
transform: rotate(130deg)scaleX(-1); /* rotate and retain scale */
transform: translate();
transform: scale();
transform: matrix;
transform: uppercase;
transform: skew(0deg, 44deg); /* two values - where to shear on x & y axis */
Content
Content can be used to set or override the content of an element. Tip: in one of the exercises content: ""; was used to make empty ::before and ::after pseudo-selectors render to the page.
content: "";
Tables
One property used in one of the exercises was border-collapse to allow cell borders in a table to collapse into a single border.
border-collapse: collapse;
Functions (minmax, calc, repeat)
Throughout the exercises a few functions were utilised to set CSS values. These included minmax(), calc() and repeat().
/* minmax can be used with px, %, fr or keyword such as max-content */
grid-template-columns: minmax(2rem, 1fr) minmax(94rem, min-content), minmax(2rem,1fr);
/* calculate can be used to perform simple calculations when setting values */
padding: 0.5rem calc(1.25rem + 2px) 0.5rem0; /* calculate values */
/* repeat can be used to easily create multiple columns */
grid-template-columns: repeat(2, 1fr);
User interface
Cursor
Cursor can be used to control how the mouse pointer displays. During the exercises this is commonly set to a pointer when hovering over buttons
.btn:hover {
cursor: pointer;
}
scroll behaviour
This sets the behavior for a scrolling box when scrolling is triggered by the navigation. This can be set to auto (for instant scrolling) or smooth
scroll-behavior: smooth;
Animation
Basic settings with @keyframes
The @keyframes at-rule is used to define the flow of a CSS animation. Within the @keyframes rule, you can create selectors for specific points in the animation sequence, such as 0% or 25%, or you can use from and to to define the start and end of the sequence.
/* keyframes example showing a change of position */*
@keyframes wheel {
0% {
top: 0;
left: 0;
}
30% {
top: 50px;
}
}
The animation settings are then set using full stop followed by the keyframe name:
/* example from wheel exercise */
.wheel {
animation-name: wheel; /* link keyframe animation to CSS object */
animation-duration: 10s; /* Time in seconds (s) or milliseconds (ms) */
animation-iteration-count: infinite;
animation-timing-function: linear; /* `ease-in-out` start/end at a slower pace */
}
.wheel {
animation: cabins 10s linear infinite; /* quick-format */
}
Motion based animations @media rule
Certain types of motion-based animations can cause discomfort for some users. In particular, people with vestibular disorders have sensitivity to certain motion triggers. The @media at-rule has a media feature called prefers-reduced-motion to set CSS based on the user's preferences. It can take one of the following values:
reduceno-preference
@media (feature: value) {
selector {
styles
}
}
Accessibility
General notes
Use @media to ensure design works on target devices
Follow color theory principles particularly around contrast for readability
Take care with justify text which can present an issue on the web for readers with dyslexia
Screen readers
To hide content from screen readers use
aria-hidden="true"To make content visible to screen readers only put the text in a span or other element with
class=”sr-only”. Then add standard CSS as follows:
.sr-only {
position: absolute; /* take out of document flow */
width: 1px;
height: 1px;
padding: 0; /* take out of document flow */
margin: -1px; /* take out of document flow */
overflow: hidden; /* prevent overflow */
clip: rect(0, 0, 0, 0); /* define visible portions of an element */
clip-path: inset(50%); /* determine shape clip property should take */
white-space: nowrap; /* prevent overflow */
border: 0;
}
Navigation key shortcuts
Navigation accessibility can be improved by providing keyboard shortcuts. The accesskey attribute accepts a space-separated list of access keys
<button type="submit" accesskey="s">Submit</button>
HTML and CSS to reverse heading order
For visual display vs. screen reader (from the exercises)
<h1>
<span class="flex">
<span>AcmeWidgetCorp</span>
<span>Balance Sheet</span>
</span>
</h1>
h1 .flex {
display: flex;
flex-direction: column-reverse;
gap: 1rem;
}
Useful formats
Draw a cat eye (drawing shapes)
<div class="cat-left-eye">
<div class="cat-left-inner-eye"></div>
</div>
.cat-left-eye {
position: absolute;
top: 54px;
left: 39px;
border-radius: 60%;
transform: rotate(25deg);
width: 30px;
height: 40px;
background-color: #000;
}
.cat-left-inner-eye {
position: absolute;
top: 8px;
left: 2px;
width: 10px;
height: 20px;
transform: rotate(10deg);
background-color: #fff;
border-radius: 60%;
}
Quotation format
.quote {
color: #00beef;
font-size: 2.4rem;
text-align: center;
font-family: "Raleway", sans-serif;
}
.quote:before {
content: '" ';
}
.quote:after {
content: ' "';
}
Design theory
Colours
Key notes taken from the crayon exercise that went into details on colour theory for html and css:
Primary colours: In the RGB colour model primary colours are those that when combined create pure white (e.g. Red, Blue, Green)
Color can be specified in CSS using the RGB function which accepts values, or arguments, for red, green, blue:
RGB(red, green, blue)Values are specified between 0 and 255 where 0 represents 0 of that color and 255 represents 100% of that colour
For example red =
rgb(255,0,0)
Secondary colors occur when 2 primary colors are combiend. The CYMK color model is used for secondary colors. For example:
Cyan = RGB(0,255,255)
Yellow = RGB(255,255,0)
Magenta = RGB(255,0,255)
Tertiary colours occure when one primary colour is combined with a nearby secondary colour. For example:
Orange = RGB(255, 127, 0) // decrease green because orange is a mix of red and yellow (where yellow is red and green)
Spring green = RGB(0,255,127) // decrease blue
Voilet = RGB(127,0,255) // decrease red
Chartreuse green = RGB(127, 255, 0)
Azure = RGB(0, 127, 255)
Rose = RGB(255, 0, 127)
The colour wheel shows colors with similar hues near to each other, different hues further apart. For example pure red is between rose and orange
- Complimentary colours are opposite each other. If combined they produce grey. Side by side they produce strong visual contrast & appear brighter
Red (255,0,0) & Cyan (0,255,255) next to each other look very bright. This can be distracting if overused. It can make text hard to read if on a complimentary-coloured background
Best practice is to choose one colour as dominant and use its complimentary colour as an accent.
Colors can also be represented by hex values. Hex colour values start with # and take six characters (0-9 then A-F). Hex is a base-16 counting system. Two hex digits ff are the equivelant of 255 in base-10
- Hex values for
rgb()are written as red, green, blue e.g. green is#00FF00
- Hex values for
Colors can also be represented with HSL: hue, saturation, and lightness, where:
Hue: 0 to 360
Saturation 0 to 100%
Lightness 0 to 100%
Hue wheel: red at 0 degrees, green at 120 degrees, blue at 240 degrees
Saturation: intensity from 0% (grey) to 100% (pure colour) - must use a % sign
Lightness: brightness from 0% (complete black) to 100% (complete white), with 50% being neutral
The contrast between the text and the background of a heading should be at least 4.5:1
This is a useful article on color contrast.
Prepared by Alexander Roan